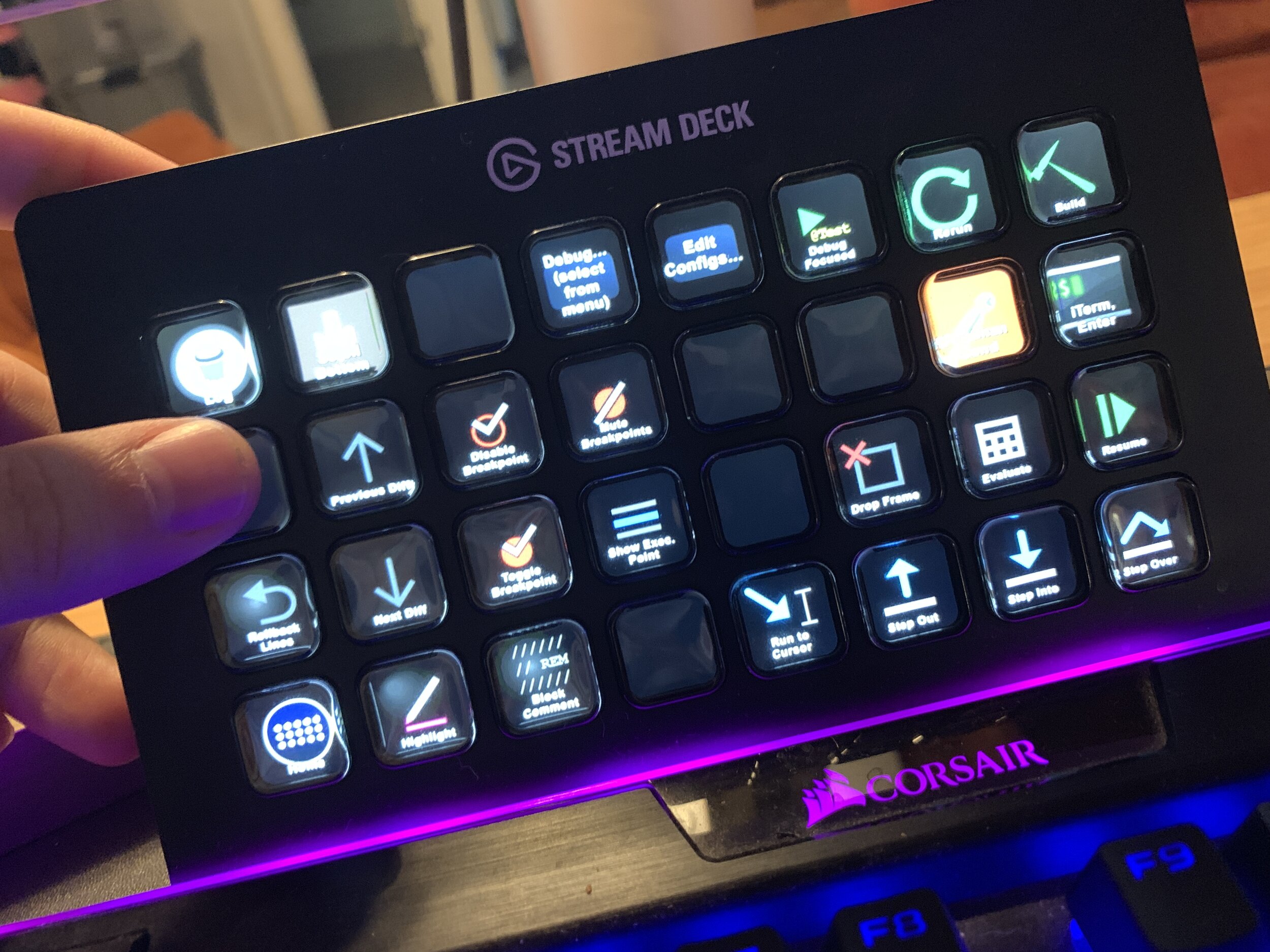Coinciding with the great explosion in work-at-home that came about with COVID-19, there was a big increase in popularity of the Elgato StreamDeck. I assume someone other than I can explain this connection better than I can. I think it has something to do with being on lots of video calls, and for some reason, the StreamDeck is apparently helpful for folks doing live video streams, like you’re basically doing on a zoom call.

But for me, the potential of the StreamDeck was all about extending the customization of my Mac, not just for streaming, but for everything I do day-to-day on my Mac. I’ve always been a big believer in using the keyboard as much as possible instead of the mouse, and one of my favorite things about macOS is how you can define global keyboard shortcuts, and add tools like Keyboard Maestro to give you access to more commands without using your mouse (or trackpad in my case).
But, one challenge with the standard keyboard shortcut approach is the mental load of remembering all of the various key combinations (sometimes called “chords”) that you have to “play” for each different app, and all of your commands, some of which may be a bit obscure as well.
At one point, for one my most common tasks as a software engineer, debugging, I printed out a rather janky little paper guide that I physically taped to my keyboard above some of the function keys, to help me remember which key did which command, with what set of meta keys… I guess in a way this was my proto-StreamDeck, as the idea was in part the same: giving a visual cue to avoid having to completely remember every key combination.
Enter the StreamDeck
But the StreamDeck goes to the next level. (Let’s be honest: it’s pretty easy to go to a level beyond a piece of paper taped to your keyboard…)
For one, you can customize every button on it – both in what it does, and in how it looks. That’s because every button is a tiny LCD screen. On my StreamDeck XL, that’s 32 buttons, in 4 rows of 8. Now finding or creating good icons can be a challenge. Elgato has a selection of icons, but honestly, I think they’re terrible. I’ve invested some time on my more popular profiles creating good icons – but I also get lazy and, well, you’ll see some of that if you look at my screenshots.
Next, you can add a whole new dimension to the StreamDeck, by setting up a unique set of keys to be available based on what your active application is. So that’s 32 buttons for IntelliJ, and 32 other buttons for OmniFocus, and 32 for Obsidian – I think you get the idea. This feature allows you to really add “contextual” power to the StreamDeck – where the buttons that make sense for the context that you’re in appear – and they’re out of the way the rest of the time.
In terms of what you can do with each button, there are dozens of built-in actions, such as activating an application, or simulating a key sequence, or changing system attributes like the volume. There’s also a healthy marketplace of plugins, and the killer one for me is KM Link, which gives the StreamDeck 1st class access to run any Keyboard Maestro macro on your system. (Note, there’s also a plugin that’s just called “Keyboard Maestro”, which isn’t nearly as good. If you’re reading this, and trying to do this setup, go with KM Link!) By combining this excellent piece of hardware, with one of my favorite pieces of software, we really get into a near Apple-like level of greatness.
My Debugging Profile
For the rest of this post, I’m just going to lean into the jargon of using a debugger, and assume that you either know what these actions mean, or, you don’t care. That is to say, I’m not going to explain the details, but rather, just paint a picture. So, to start, here’s the picture:

To get started, the buttons I probably use the very most of all are in the lower-right – the debugger step/flow-control commands. Starting from the bottom-right, i’ve got Step Over (the one I use the most), and right above it, Resume. Then to the left, the less-common Step Into, Step Out, and Run to Cursor. There’s also a control-flow power move: Drop Frame.

Next I’ve got a set of keys for controlling breakpoints: One to toggle the “Mute” state for all breakpoints in a debug session. Then two to Toggle a breakpoint on or off for the currently focused line, or toggle the Disabled state of the breakpoint on the current line. To help with these last two, I often need to make the current broken-line be focused, so there’s a button to Show Execution Point as well.

I’ve got a set of buttons on the top-right for building and running code as well. There’s a hot key in IntelliJ to run or debug the unit test (or test class) that your cursor is currently inside of. This works for either a test class or method. I call it “Debug Focused“, as I actually launch my tests in debug mode (instead of run mode). It’s actually the same as clicking the little “run” icon next to a test class or method, in the gutter of the editor window, but so much easier to run by just hitting that button on my StreamDeck. Similarly, there are times when I find myself frequently editing Run Configurations and then launching one of them – so the (text-only, no-icon) buttons “Edit Configs…” and “Debug… (select from menu)” make those a single-tap to get into. Finally in this set, there’s “Build” (self-explanatory), along with “Rerun” – which is dangerous if you’ve got a server with a slow startup time, but which is great when working with small services that you like to frequently restart in case a hot-swap fails.

Similar to those buttons for running, I’ve got a couple of odd-balls: The first is for a case where I want to go to Postman and click the “Send” button, to issue an http request to my code that’s running in IntelliJ. Rather than do that by-hand, I’ve got a KM macro to do it, and this dedicated StreamDeck button to launch that macro. Similarly, I’ll often have a shell script in a loop, paused waiting for me to press Enter, and when I do so, it then issues a curl request to my running server – so that “iTerm, Enter” button automates switching to iTerm, hitting Enter, then switching back to IntelliJ for me.

In the miscellaneous section toward the left, I’ve got a few really useful buttons for cycling through diffs in the currently open file – “Previous Diff” and “Next Diff“. In addition to just letting me quickly review what changes I’ve got in a file, I combine these with “Rollback Lines“, to quickly revert changes that I don’t want.

There’s also a “Highlight” button, which I don’t use much, but it surfaces the IntelliJ command to highlight the word under your cursor, and all other instances of that word, with a bright color, to make them easier to see together. Finally here I’ve got “Block Comment“, which runs a plugin I built to create a big flower-box style comment block.

The last 2 buttons in this section also do KM macros, to find images on the IntelliJ window, and click them – one, to Clear the Log of my currently running application, and the other, to just Scroll the log to the Bottom – both actions I used to do a handful of times every day with mouse – now just a tap anytime I want them. And yes, I didn’t even try on these icons, and just got them from the web 🙂

I don’t know if 1,000 words about debugging with a StreamDeck can convey how much I feel like it’s boosted my efficiency. I’m quite convinced that it has, however. If nothing else, I find myself much more eager to do use some of the techniques that I have dedicated buttons for now. And I know that I get a smile on my face as I do them. I’m never frustrated by hitting a wrong hotkey, or struggling to remember if a command needs the Option ⌥ or Control ⌃ button to be held down. There’s a real satisfaction that comes with seeing the icons I’ve created (even the bad ones). And I love having a physical world connection to my debugging experience. If it makes me more efficient as well, then it’s icing on the cake!